Welcome to the Realtek HD Audio Manager and Driver Troubleshoot Guide. Here, you’ll find answers to frequently asked questions and solutions to common issues. Follow the detailed instructions to resolve any problems you may encounter with your Realtek audio setup.
- Why is the Realtek HD Audio Manager icon missing?
- How do I update the Realtek HD Audio Driver?
- What should I do if I experience audio issues?
- Can I use Realtek HD Audio Manager with external speakers?
- Disable Microsoft UAA Bus Driver for HD Audio & fix driver conflicts
- Enable the startup in Task Manager
- Update the Sound driver software
- Add Legacy hardware
- Additional Troubleshooting Tips
Why is the Realtek HD Audio Manager icon missing?
Solution:
- Check Installation: Ensure the Realtek HD Audio Manager is installed correctly. Go to Control Panel > Programs > Programs and Features and check if Realtek HD Audio Manager is listed.
- Task Manager Check: Open Task Manager (Ctrl + Shift + Esc) and go to the Startup tab. Ensure Realtek HD Audio Manager is enabled.
- Update Driver: Sometimes, updating the Realtek audio driver can resolve the issue. Go to Device Manager > Sound, video, and game controllers, right-click Realtek High Definition Audio, and select Update driver.
- Manual Launch: Navigate to C:\Program Files\Realtek\Audio\HDA and double-click RtkNGUI64.exe to manually launch the HD Audio Manager.
How do I update the Realtek HD Audio Driver?
Solution:
- Automatic Update:
- Open Device Manager by right-clicking the Start button and selecting Device Manager.
- Expand Sound, video, and game controllers.
- Right-click Realtek High Definition Audio and select Update driver.
- Choose Search automatically for updated driver software.
- Manual Update:
- Visit the Realtek website or your motherboard manufacturer’s site.
- Download the latest Realtek HD Audio Driver.
- Run the downloaded file and follow the on-screen instructions to install the driver.
- Restart your computer to apply the changes.
What should I do if I experience audio issues?
Solution:
- Check Connections: Ensure all audio cables are properly connected to your computer and speakers/headphones.
- Volume Levels: Check the volume levels in the system tray and Realtek HD Audio Manager to ensure they are not muted or set too low.
- Audio Settings: Open Realtek HD Audio Manager and check the audio settings. Make sure the correct audio output device is selected.
- Driver Reinstallation:
- Open Device Manager.
- Expand Sound, video, and game controllers.
- Right-click Realtek High Definition Audio and select Uninstall device.
- Restart your computer. Windows will attempt to reinstall the driver automatically.
- Windows Audio Troubleshooter:
- Go to Settings > Update & Security > Troubleshoot.
- Select Playing Audio and run the troubleshooter. Follow the on-screen instructions to identify and fix the issue.
Can I use Realtek HD Audio Manager with external speakers?
Solution:
- Connect Speakers: Ensure your external speakers are correctly connected to the audio output jack on your computer.
- Audio Output Selection:
- Open Realtek HD Audio Manager.
- Go to the Speaker tab.
- Ensure that the correct external speaker setup is selected.
- Speaker Configuration:
- In Realtek HD Audio Manager, click on the Speaker Configuration tab.
- Select the appropriate configuration (e.g., Stereo, 5.1, 7.1) based on your speaker setup.
- Test Speakers:
- Click the Test button in Realtek HD Audio Manager to ensure that all speakers are working correctly.
Disable Microsoft UAA Bus Driver for HD Audio & fix driver conflicts
In the Device Manager, expand the System Devices
Search and locate Microsoft UAA Bus Driver for High Definition Audio.
Right-click on it and click Disable from the drop-down.
Open Windows Settings and go to Apps & Features
Click on Realtek High Definition Audio Driver and hit the option with Uninstall the driver.
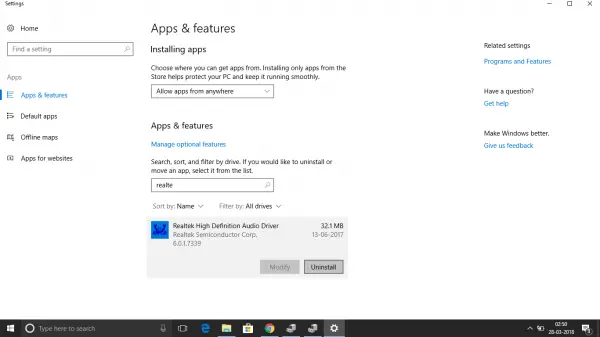
Now navigate to Device Manager and right-click on the disabled Microsoft driver.
Click on Uninstall from the drop-down menu.
Having done this, now reinstall the Realtek HD Audio Driver
Enable the startup in Task Manager
Go to Start and open the Task Manager.
Navigate to the Startup tab.
Search and locate the Realtek HD Audio Manager.
If the status is Disabled, right-click on it and click on Enable option from the drop-down menu.
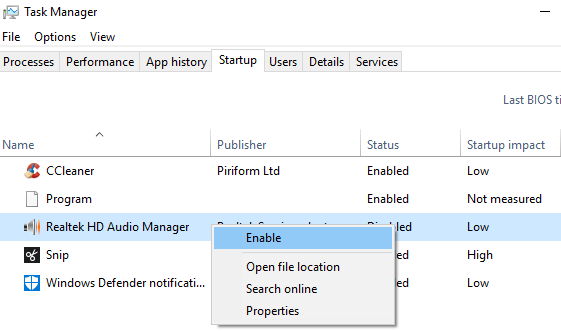
Restart the system.
Update the Sound driver software
If the Realtek HD Audio is still missing, then do the following.
Open Device Manager.
Expand Sound, video, and game controllers.
Right-click on Realtek High Definition Audio and click on Update driver from the drop-down menu.
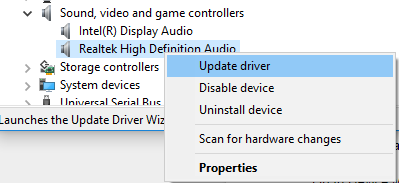
Assuming that you have the latest driver setup file on your computer, choose Browse my computer for driver software.
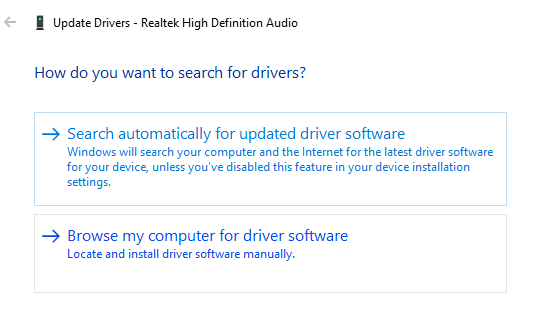
Choose and select Let me pick from a list of available drivers on my computer.
Search and pick the latest driver by date and then click Next to update.
This can also resolve issues with Surround sound, if any.
Add Legacy hardware
Go to Device Manager.
Search and click on the Sound, video and game controllers.
Click on the Action tab.
Search and click on Add legacy hardware from the drop-down menu.
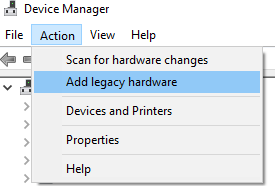
Click on the Next button and select the radio button for Search for and install the hardware automatically (Recommended).
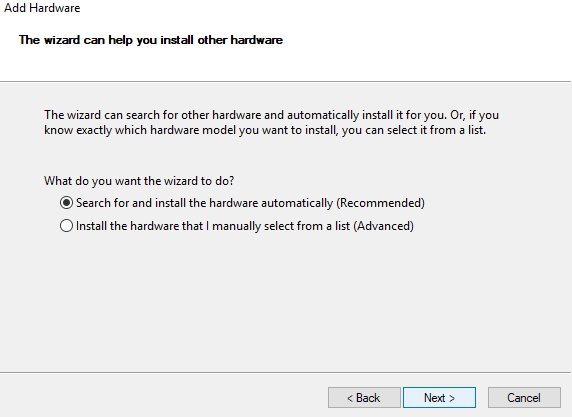
Click on Next and manually install the driver again.
Additional Troubleshooting Tips
- Reinstall Realtek HD Audio Manager:
- Uninstall the current Realtek HD Audio Manager from Control Panel > Programs > Programs and Features.
- Download the latest version from the Realtek website or your motherboard manufacturer’s site.
- Install the software and restart your computer.
- Disable Audio Enhancements:
- Sometimes, audio enhancements can cause issues.
- Right-click the speaker icon in the system tray and select Sounds.
- Go to the Playback tab, select your audio device, and click Properties.
- Go to the Enhancements tab and check the box for Disable all enhancements.
- Check for Windows Updates:
- Ensure your Windows operating system is up-to-date, as updates often include driver improvements and bug fixes.
- Go to Settings > Update & Security > Windows Update and click Check for updates.
Thank you for choosing Realtek!